Foutmeldingen
Bekijk hieronder de oplossing voor de foutmelding
Foutmeldingen
Voor Windows XP:
– Ga naar Start –> Uitvoeren en typ de volgende opdracht in: regsvr32.exe mswinsck.ocx en toets ENTER.
Voor Windows Vista/7/8 32-bit:
– Ga naar start –> Alle Programma’s –> Bureau-accessoires en klik met de rechter muisknop op “Opdrachtprompt” en kies voor “Als Administrator Uitvoeren”
– Typ de volgende opdracht in: regsvr32 C:\windows\system32\mswinsck.ocx en toets ENTER
– Als u de opdracht juist heeft ingetoetst verschijnt er een melding dat het registreren geslaagd is.
– Typ in: exit en toets ENTER, het zwarte schermpje wordt afgesloten.
Voor Windows Vista/7/8 64-bit:
– Ga naar start –> Alle Programma’s –> Bureau-accessoires en klik met de rechter muisknop op “Opdrachtprompt” en kies voor “Als Administrator Uitvoeren”
– Typ de volgende opdracht in: regsvr32 c:\windows\syswow64\mswinsck.ocx en toets ENTER
– Als u de opdracht juist heeft ingetoetst verschijnt er een melding dat het registreren geslaagd is.
– Typ in: exit en toets ENTER, het zwarte schermpje wordt afgesloten.
Op de installatie-cd van microstar staat een instmsia.exe. Dit programma kunt u installeren dmv dubbelklikken. U volgt vervolgens de instructies op en daarna moet de computer opnieuw gestart worden.
Dit kan door meer oorzaken komen:
– Het systeem is afgebroken. U moet eerst controleren via de monitor van Pervasive of alle gebruikers uitgelogd zijn, dit geldt voor netwerkgebruikers, voor de single user gebruikers controleren of Microstar niet meer keren is opgestart, daarna kunt u de *.sem bestanden verwijderen:
U opent via Start, Programma’s, windows verkenner, U gaat in in de Microstar directory staan, u opent de zoekfunctie met F3, u typt hier in bij zoeken bestanden en/of mappen *.sem, daarna nu zoeken. Dit bestand kunt u verwijderen. Als dat niet lukt moet eerst de server herstart worden. Daarna het bestand opnieuw proberen te verwijderen.
– Het bestand wordt door een ander werkstation vastgehouden of door de server. Op dit werkstation het programma verlaten. Daarna wordt het bestand vrijgegeven. Het is ook mogelijk dat de server opnieuw moet worden gestart voordat het bestand wordt “losgelaten”.
Als u met de periode of jaarafsluiting bezig bent en door bijvoorbeeld een afbreking krijgt u de bovenstaande melding. Hoe dit op te lossen.?
– Als er geen beveiligingskopie is gemaakt, zet dan de back-up terug. Vervolgens verwijder je in de bedrijfsdirectory (bijvoorbeeld: c:\MicroStar\kalis) het bestand $mstar.per.
– Is er wel een beveiligingskopie gemaakt, neem dan contact op met onze support afdeling voor verdere acties.
Bestand msd001.dat is beschadigd, waarschijnlijk door een afbreking. Om het probleem op te lossen kunt u het bestand msd001.dat uit een vorige back-up kopiëren en in uw bedrijfsmap plakken, dan is het probleem opgelost.
Tevens controleren op de nieuwste update versie, vanaf versie 1.20.6 wordt er automatisch iedere dag een kopie gemaakt van bestand msd001.dat.
Dit kan meer oorzaken hebben:
– Geen schrijfrechten op het netwerk. U kunt dit o.m. testen met de Function Executer van Pervasive door een bestand te openen/creëren in het data-of programmapad.
– Pervasive is gestopt of niet gestart. Dit kunt u o.m. testen met de Function Executer van Pervasive door een bestand te openen/creëren in het data-of programmapad.
– De Pervasive sleutels zijn niet toegekend (alleen bij een netwerkversie) of er zijn te weinig Pervasive sleutels. Het kenmerk van de laatste optie is dat men de ene keer wel in kan en de andere keer niet (fout 161 in programma-uitvoering)
– Er is een Firewall op de server die de toegang beperkt. Testen door eerst de Firewall uit te zetten. Als dat helpt is er misschien een mogelijkheid om de Firewall zo te configureren dat Pervasive geaccepteerd wordt (zie de uitleg onder vraag “Fout in pervasive subsysteem 3105 in Windows XP“)
– Bij een nieuwe installatie kan een restart van de server (en eventueel ook het werkstation) het probleem mogelijk verhelpen. Daarnaast dienen ook eventuele *.sem-bestanden worden verwijderd.
Het probleem komt door de nieuwste update voor Windows Xp Service pack 2.
Als volgt handelen:
– Nieuwste update van microstar via internet downloaden.
– Opnieuw de printers aanwijzen.
Probleem is opgelost.
Open Opdrachtprompt.
Toets in: regsvr32.exe c:\windows\system32\actbar2.ocx en geef vervolgens Enter.
Als u Windows 98 heeft of Windows ME dan tikt u geen 32 in die achter system staat, dus
regsvr32.exe c:\windows\system\actbar2.ocx en geef vervolgens Enter.
(Het is overigens goed mogelijk dat uw windows directory Winnt heet. In dat geval gebruikt u “Winnt” i.p.v. “windows”)
Dit is een pervasive fout, deze fout treedt op bij het starten in Msp00000 als de gebruiker beperkte rechten heeft op de mappen van MicroStar.
Dit is met name als een pakket is geïnstalleerd op een computer met XP Home als besturingssysteem. Daar bestaan gebruikers met administratieve rechten en gebruikers met beperkte rechten. Er kan dan alleen gewerkt worden door gebruikers met volledige toegang.
Deze fout kan worden veroorzaakt door een aantal punten:
De meest voorkomende fout is het foutief overnemen van de postbus gegevens in het pakket. Controleer of u de gegevens, zoals deze in de brief van de belastingdienst staan vermeld, juist heeft overgenomen in het instellingen scherm van de elektronische belastingaangifte module.
Als u te snel of te vaak (binnen 10 seconden) connectie maakt met de belastingdienst wordt de toegang geblokkeerd, waarna een aantal minuten (5-10) gewacht moet worden voordat er opnieuw connectie kan worden gemaakt.
Het gebruik van antivirussoftware of een firewall blokkeert soms het maken van verbinding. U kunt proberen een alternatieve SMTP poort te gebruiken door bij deze optie in het instellingenscherm van de Elektronische belastingaangifte een vinkje te zetten. Zie het helpbestand voor alle poorten die gebruikt worden voor communicatie.
De nieuwe versie van McAfee Antivirus (8.00) zet poort 25 van uw computer standaard UIT om te voorkomen dat er namens u op de achtergrond door een virus/worm vele mailtjes (bijvoorbeeld naar al de mailadressen in uw outlook-adresboek) worden verstuurd. Dit heeft als neveneffect dat u geen aangifte kunt doen via de “normale” poort. U zult dan óf de alternatieve poort moeten gebruiken of die poort 25 in de McAfee Virusscan Console weer open moeten zetten (een vinkje uitvinken bij “access prevention” (“Prevent mass mailing worms from sending mail”).
Fout in Pervasive subsysteem 3105 of fout 3014 onder windows XP servicepack 2 (Pervasive Workgroup)
In Windows XP servicepack 2 wordt standaard de zogenaamde windows firewall geinstalleerd en geactiveerd. Heeft u zojuist servicepack 2 van windows xp geïnstalleerd, dan is het heel goed mogelijk dat microstar ineens niet meer functioneert vanaf een werkstation.
De oorzaak is de windows firewall. Deze zet standaard een aantal poorten voor communicatie met andere computers ‘dicht’. Het is alsof van een bestaand huis ineens alle deuren op slot gaan (bijvoorbeeld op advies van de politie) en u niet meer zonder meer toegang heeft. Wat u dan moet doen is een sleutel meenemen of een van de deuren wel open laten. In dat geval neemt u bewust dat risico, terwijl u zich voor die tijd van geen kwaad bewust was (dus ook niet van de risico’s).
Om MicroStar weer werkend te maken kunt u de windows firewall (configuratiescherm – windows firewall, een icoontje met een muurtje) uitschakelen op zowel de server als het werkstation. Dat bevelen wij echter niet aan. Immers: u laat dan feitelijk uw deuren open, met alle risico’s van dien.
U kunt ook, en dat is de beste oplossing, de poorten (zeg maar de “deuren”) open zetten die door Pervasive/MicroStar gebruikt worden. U doet dat als volgt. U gaat naar uw configuratiescherm en kiest voor het wijzigen van de instellingen van de Windows Firewall (via Netwerk- en Internetverbindingen). U zorgt dat onder het tabblad Algemeen de Firewall blijft ingeschakeld, maar dat het vinkje “Geen uitzonderingen toestaan” niet is aangevinkt. U gaat dan onder het tabblad “Uitzonderingen” uitzonderingen toevoegen door op de knop “Poort toevoegen” te klikken. U noemt deze bijvoorbeeld “Pervasive” en geeft als poortnummer 1583 en kiest voor het rondje “TCP” daaronder. Klik op OK en de poort staat open. Vervolgens moet u nog een poort open zetten. U kiest weer voor “Poort toevoegen” en noemt die “Btrieve” (de benamingen maken overigens niet uit, het is alleen handig voor de toekomst, anders weet u niet meer waarvoor die poort is open gezet. U mag ze bijvoorbeeld MicroStar1 en MicroStar2 noemen als dat duidelijker is). Voor deze laatste poort geeft u poortnummer 3351 aan en TCP. Nu staat ook die poort open.
Deze acties doet u voor zowel de server als het/elk werkstation waar Windows XP servicepack 2 op staat. Als u dat heeft gedaan dan zult u zien dat MicroStar weer werkt.
Bij het werken met Windows Vista is het van essentieel belang dat u installaties uitvoert met de juiste administrator rechten. (Vanaf versie 3.5 is dat in de setup voor u geregeld en hoeft u niets speciaals meer te doen)
Bovenstaande melding zal worden gegeven wanneer dit niet het geval is. Dit kunt u als volgt oplossen:
Verwijder MicroStar via het configuratiescherm, software.
Verwijder vervolgens handmatig alle bestanden uit de C:\program files\microstar.
Hierna start u de setup door in de Windows Verkenner rechts klikken op het setup bestand (MSSetup.exe) en te kiezen voor ‘Uitvoeren als Administrator’.
WIlt u geen vraag meer of het toegestaan is om het programma op te starten, dan kiest u in het configuratiescherm voor gebruikersaccounts. Als u kiest voor “Gebruikersaccountbeheer” (UAC) uitschakelen zult u de bedoelde melding niet meer krijgen. Let er wel op dat deze aanpassing geldt voor alle op te starten programma’s! Wij bevelen het uitzetten ervan dan ook niet aan.
Melding: >PG:MSP000000 FT:7(11)*20,21,,1,1,1,0<
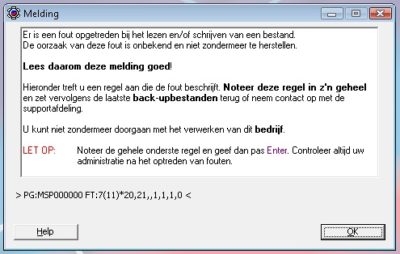
Als u bij het opstarten van MicroStar dit foutscherm krijgt:
daarna gevolgd door onderstaand HELP scherm:
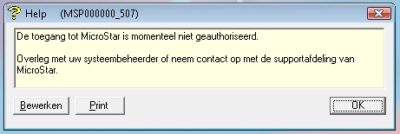
dan is de data voor het MicroStar pakket niet bereikbaar via de standaard drive letter.
Deze fout kan verschillende oorzaken hebben maar in z’n algemeenheid is er een netwerkverbinding niet aanwezig. Dit kan zijn omdat de machine niet op het netwerk is aangesloten via kabel of draadloos netwerk of omdat de driveletter niet is aangemaakt voor deze Windows-inlognaam.
Overigens kan het ook zo zijn, dat u de schijf ziet met een rood kruis erdoor en deze toch kan dubbelklikken, zoals in onderstaand plaatje de F schijf. Als je er op dubbelklikt, dan is de inhoud van de schijf wel te zien, echter MicroStar herkent deze dan niet. In dit geval heeft het te maken met een verkeerde register instelling. Zie hieronder.
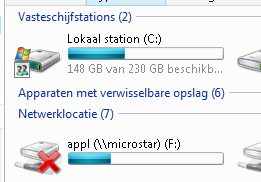
Rood kruis door NetwerkDrive
Soms blijft een rood kruis op een netwerkdrive staan, terwijl de drive wel normaal toegankelijk is. Opheffen door een registeraanpassing:
![]()

Registersleutel: “Map network Drive MRU”. In dit geval “c” weggooien, en “MRUList” aanpassen (“c” eruit). Ook goed is alle parameters weggooien, behalve “Standaard”
Helpt dit niet dan zou er ook nog naar de registersleutel “MountPoints2” gekeken kunnen worden. Daar kunnen dan directe verwijzingen naar, in dit voorbeeld “microstar\appl”, verwijderd worden.
Na aanpassingen moet de computer opnieuw opgestart worden en eventueel de netwerkverbinding opnieuw gelegd worden.
